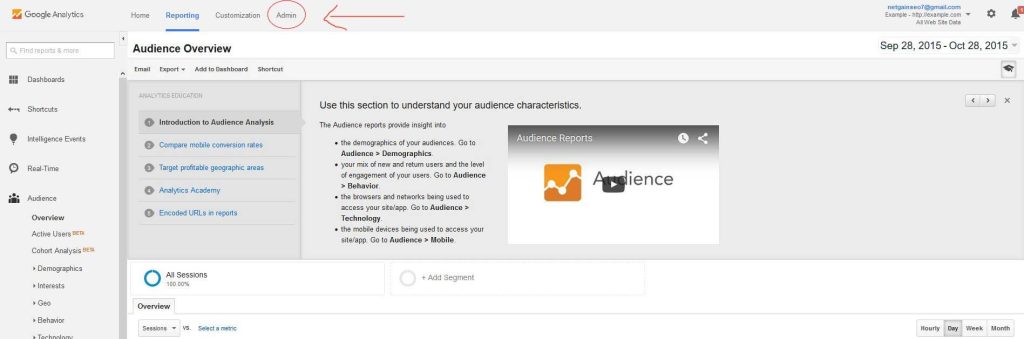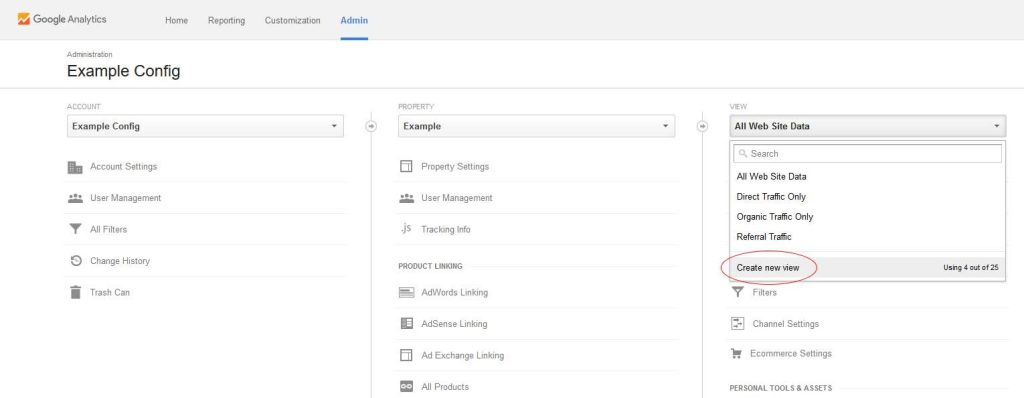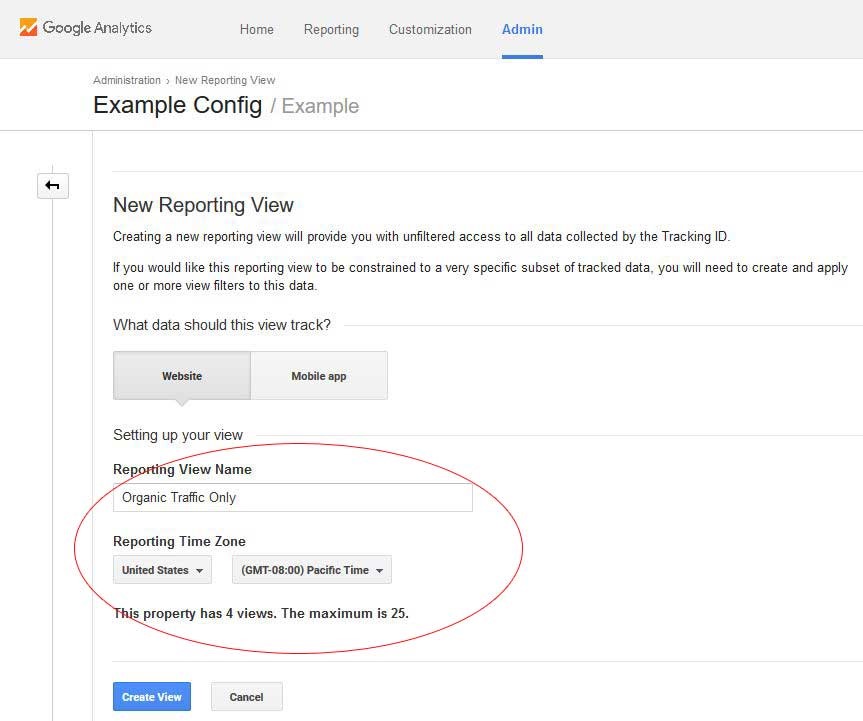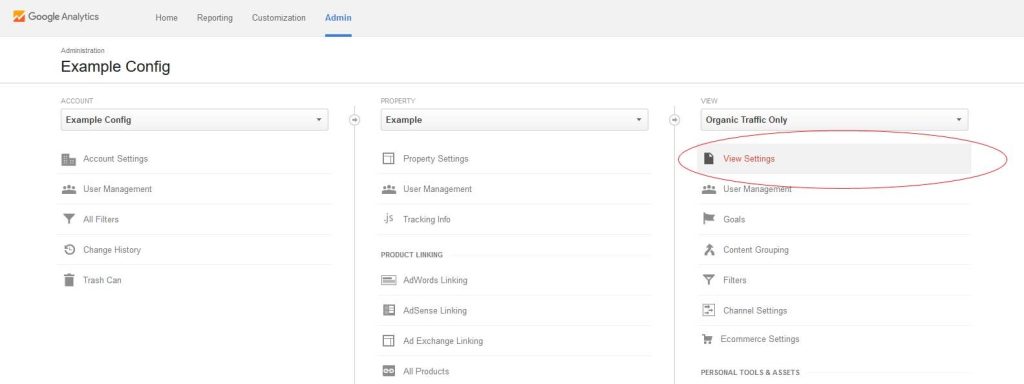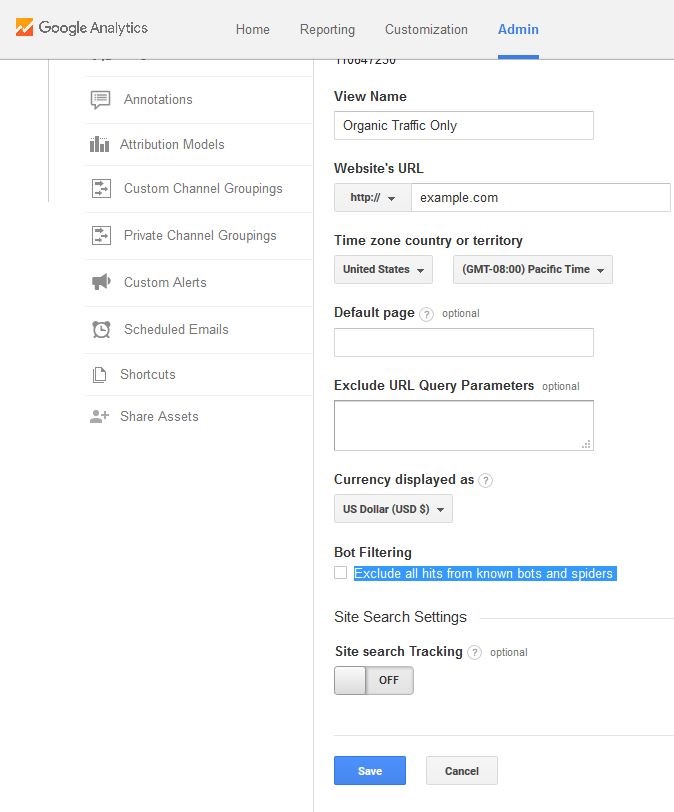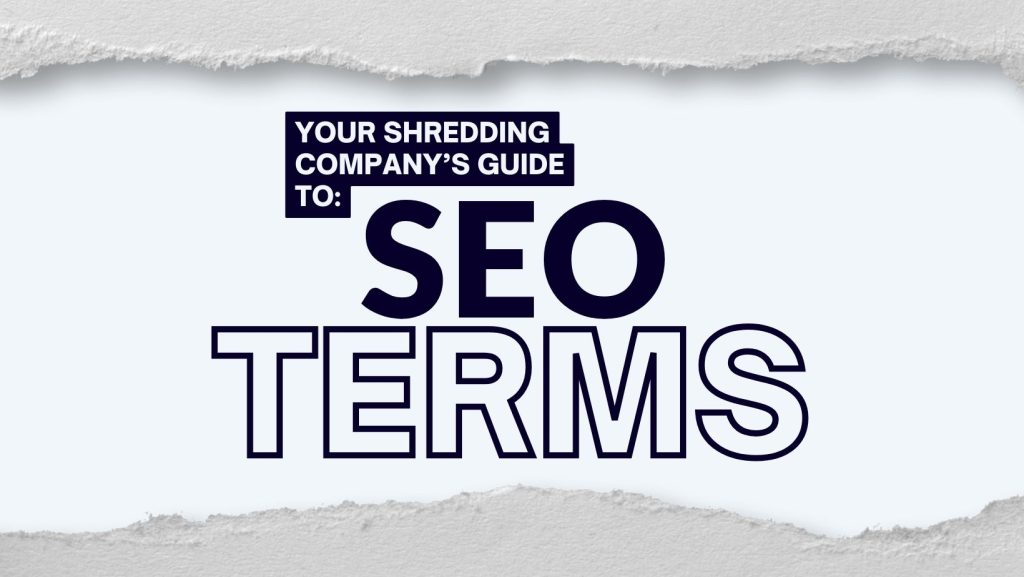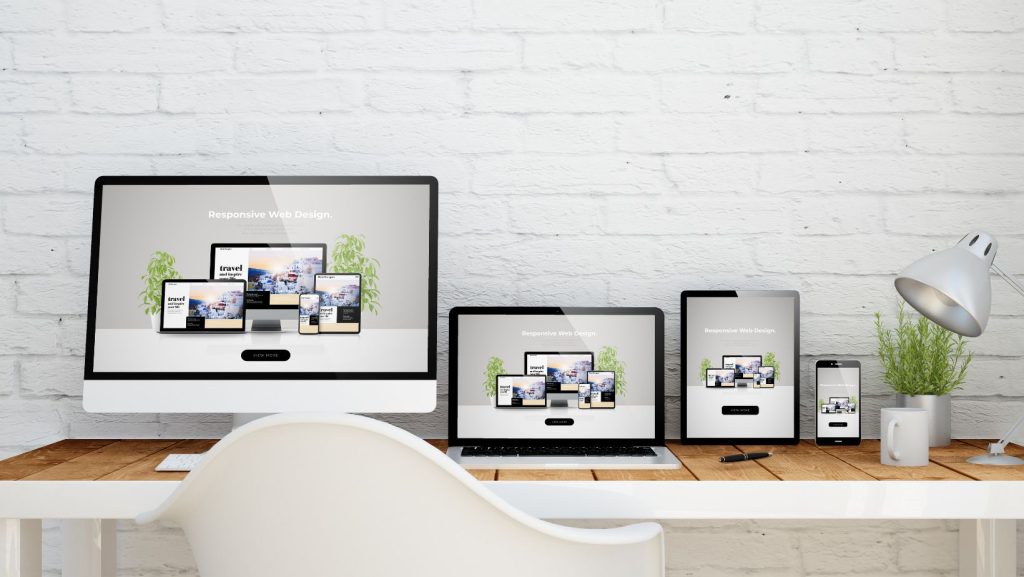Google Analytics can be a powerful tool for tracking data on your website. You are able to track data on sessions, page views, time on site, organic sessions, direct traffic, referrals and so much more. You can go as far as tracking devices used to access your site, age, gender and location.
All of this data is a great insight for both your SEO strategist and you (the client/site owner). The problem is, if you are not familiar with Google Analytics, it can be quite overwhelming to locate all of this data. I will show you how the Google Analytics account can be configured to make it easy for the client/site owner to view the data they will most likely want to see right away.
I will assume you already have the account created within Google Analytics. After completing the basic set up of the account, you are going to want to set up a few different “Views”.
How to Set Up a View in Google Analytics
- Once logged into your Analytics account, you will need to click on “Admin” in the top menu bar.
- Next you will select the “View” dropdown on the right side of the screen. Select “create new view”
- You will now need to set a name and reporting time for this view. Make sure all your view’s reporting times are the same and the clients timezone.
- After clicking “Create View”, you will need to go to “View Settings” under the “View Column”.
Scroll to the bottom and check the box “Exclude all hits from known bots and spiders”
Your new View is set up. Here is a list of the recommended views for ease of use for the client.
- Organic Traffic Only
- Direct Traffic Only
- Referral Traffic Only
- All Traffic (Excluding Spam Referrals)
- I will discuss this in the next post
- Traffic to Domain Only
This is how you set up views for ease of tracking. This will make it easier to find the data most wanted by the client, without knowing where all the data is located within the monster Google Analytics.
Here is what your home screen will look like once logged into your Analytics account:
You will now have a view for each set of data the client will want to see upfront. In my next post, I will walk you through the configuration of each view to ensure, that you are tracking the correct data. This involves creating “Filters” within each view.